7、回到海螺组,新建一个图层,用钢笔勾出下图所示的选区,填充橙色。 8、把刚才做好的纹理复制进来,按Ctrl + T 变形,右键选择变形,调整好角度及边缘部分的弧度,然后按Ctrl + Alt + G 创建姐图蒙版,效果如下图 7、回到海螺组,新建一个图层,用钢笔勾出下图所示的选区,填充橙色。

8、把刚才做好的纹理复制进来,按Ctrl + T 变形,右键选择“变形”,调整好角度及边缘部分的弧度,然后按Ctrl + Alt + G 创建姐图蒙版,效果如下图。
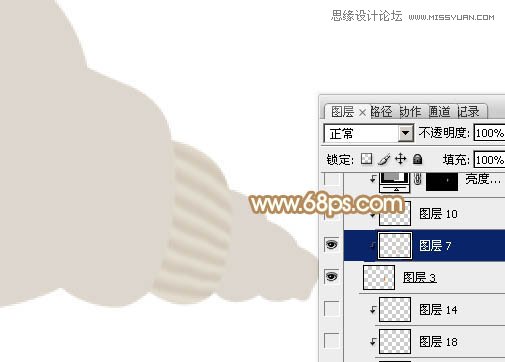
9、用钢笔勾出中间部分的高光区域,羽化3个像素后按Ctrl + J 把选区部分的纹理复制到新的图层,混合模式改为“叠加”,同样按Ctrl + Alt + G 创建剪贴蒙版,如下图。
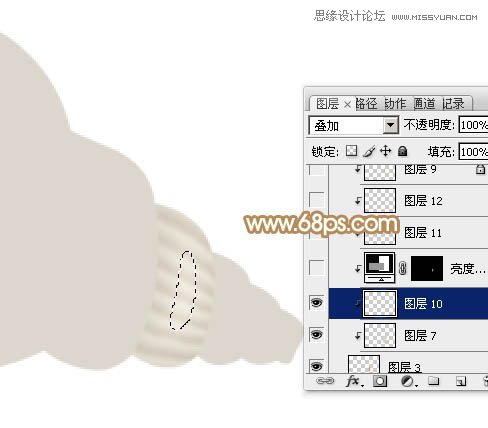
10、新建一个图层,按Ctrl + Alt + G 创建剪贴蒙版,然后在当前图层下面创建亮度/对比度调整图层,适当增加对比度,如图12,确定后把蒙版填充黑色,用白色画笔把需要增加对比度的部分擦出来,如图13。
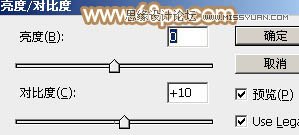

11、新建一个图层,用钢笔勾出右上角部分的高光区域,羽化2个像素后填充比底色稍淡的颜色,混合模式改为“滤色”,如下图。

12、新建一个图层,用钢笔勾出底部暗部区域,填充比底色稍暗的颜色,如下图。

13、新建图层,同样的方法在顶部及底部边缘增加暗部,如图16,17。


14、在当前组的底色图层上面新建一个图层,同上的方法制作尾部的第二节,过程如图18,19。
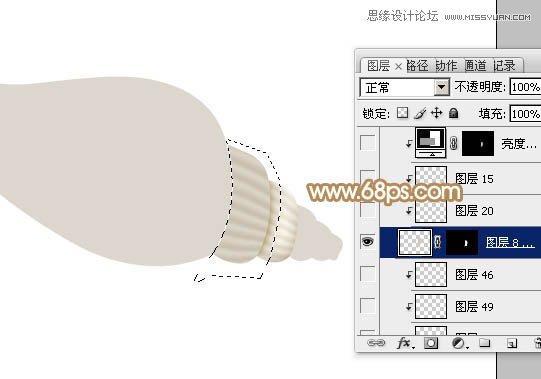

15、尾部的其它部分制作方法相同,效果如下图。

16、在当前组的底色图层上面新建一个图层,开始做着顶部。新建一个图层,用钢笔勾出下部的暗部区域,羽化8个像素,填充比底色稍暗的颜色,如下图。

 8、把刚才做好的纹理复制进来,按Ctrl + T 变形,右键选择“变形”,调整好角度及边缘部分的弧度,然后按Ctrl + Alt + G 创建姐图蒙版,效果如下图。
8、把刚才做好的纹理复制进来,按Ctrl + T 变形,右键选择“变形”,调整好角度及边缘部分的弧度,然后按Ctrl + Alt + G 创建姐图蒙版,效果如下图。 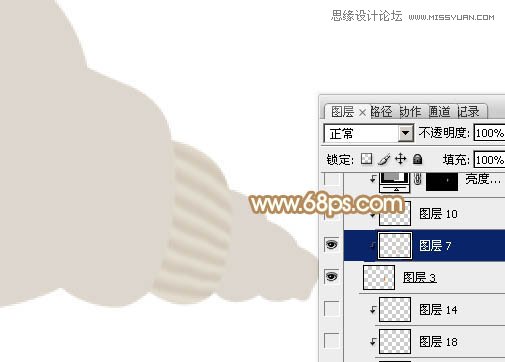 9、用钢笔勾出中间部分的高光区域,羽化3个像素后按Ctrl + J 把选区部分的纹理复制到新的图层,混合模式改为“叠加”,同样按Ctrl + Alt + G 创建剪贴蒙版,如下图。
9、用钢笔勾出中间部分的高光区域,羽化3个像素后按Ctrl + J 把选区部分的纹理复制到新的图层,混合模式改为“叠加”,同样按Ctrl + Alt + G 创建剪贴蒙版,如下图。 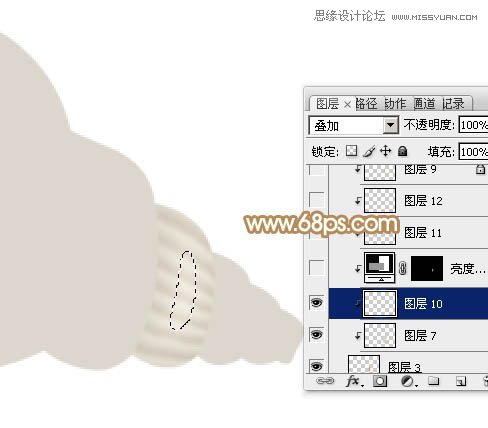 10、新建一个图层,按Ctrl + Alt + G 创建剪贴蒙版,然后在当前图层下面创建亮度/对比度调整图层,适当增加对比度,如图12,确定后把蒙版填充黑色,用白色画笔把需要增加对比度的部分擦出来,如图13。
10、新建一个图层,按Ctrl + Alt + G 创建剪贴蒙版,然后在当前图层下面创建亮度/对比度调整图层,适当增加对比度,如图12,确定后把蒙版填充黑色,用白色画笔把需要增加对比度的部分擦出来,如图13。 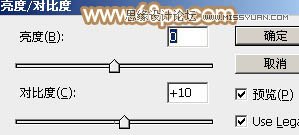
 11、新建一个图层,用钢笔勾出右上角部分的高光区域,羽化2个像素后填充比底色稍淡的颜色,混合模式改为“滤色”,如下图。
11、新建一个图层,用钢笔勾出右上角部分的高光区域,羽化2个像素后填充比底色稍淡的颜色,混合模式改为“滤色”,如下图。  12、新建一个图层,用钢笔勾出底部暗部区域,填充比底色稍暗的颜色,如下图。
12、新建一个图层,用钢笔勾出底部暗部区域,填充比底色稍暗的颜色,如下图。  13、新建图层,同样的方法在顶部及底部边缘增加暗部,如图16,17。
13、新建图层,同样的方法在顶部及底部边缘增加暗部,如图16,17。 
 14、在当前组的底色图层上面新建一个图层,同上的方法制作尾部的第二节,过程如图18,19。
14、在当前组的底色图层上面新建一个图层,同上的方法制作尾部的第二节,过程如图18,19。 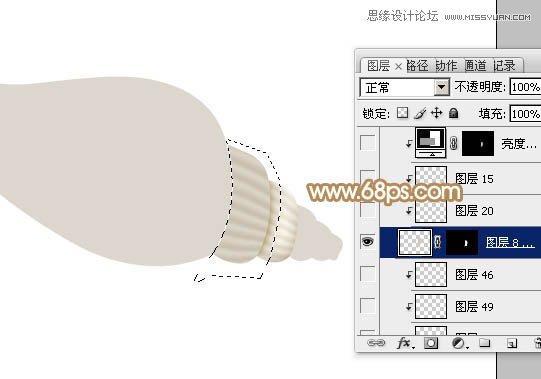
 15、尾部的其它部分制作方法相同,效果如下图。
15、尾部的其它部分制作方法相同,效果如下图。  16、在当前组的底色图层上面新建一个图层,开始做着顶部。新建一个图层,用钢笔勾出下部的暗部区域,羽化8个像素,填充比底色稍暗的颜色,如下图。
16、在当前组的底色图层上面新建一个图层,开始做着顶部。新建一个图层,用钢笔勾出下部的暗部区域,羽化8个像素,填充比底色稍暗的颜色,如下图。 