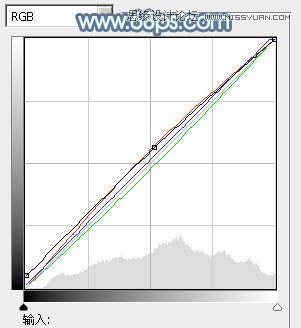
 12、创建可选颜色调整图层,对红、黄、白、黑进行调整,参数设置如图25 - 28,确定后按Ctrl + Alt + G 创建剪贴蒙版,效果如图29。这一步同样调整人物部分的颜色。
12、创建可选颜色调整图层,对红、黄、白、黑进行调整,参数设置如图25 - 28,确定后按Ctrl + Alt + G 创建剪贴蒙版,效果如图29。这一步同样调整人物部分的颜色。 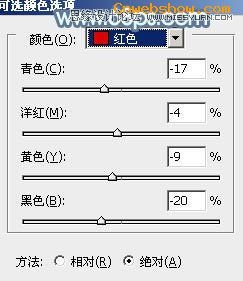
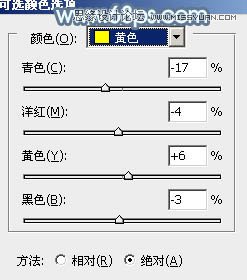
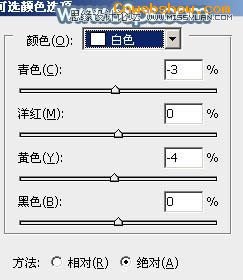
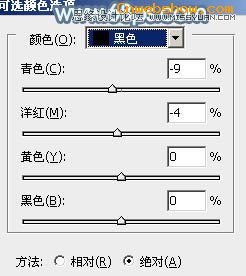
 13、按Ctrl + J 把当前可选颜色调整图层复制一层,按Ctrl + Alt + G 创建剪贴蒙版,效果如下图。
13、按Ctrl + J 把当前可选颜色调整图层复制一层,按Ctrl + Alt + G 创建剪贴蒙版,效果如下图。  14、创建可选颜色调整图层,对红、绿、青、白进行调整,参数设置如图31 - 34,效果如图35。这一步加强背景及高光部分的颜色。
14、创建可选颜色调整图层,对红、绿、青、白进行调整,参数设置如图31 - 34,效果如图35。这一步加强背景及高光部分的颜色。 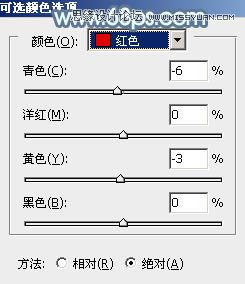

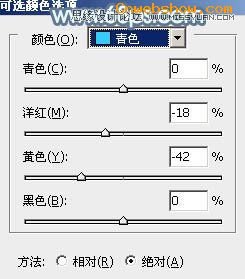
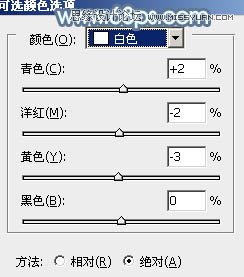
 15、新建一个图层,用椭圆选框工具拉出下图所示的椭圆选区,羽化25个像素后填充淡紫色:#D4BFCF,混合模式改为“滤色”,效果如下图。这一步给图片局部增加高光。
15、新建一个图层,用椭圆选框工具拉出下图所示的椭圆选区,羽化25个像素后填充淡紫色:#D4BFCF,混合模式改为“滤色”,效果如下图。这一步给图片局部增加高光。  16、新建一个图层,按Ctrl + Alt + Shift + E 盖印图层,执行:滤镜 > 模糊 > 动感模糊,角度设置为-45度,距离设置为150,确定后把图层混合模式改为“柔光”,不透明度改为:60%,效果如下图。
16、新建一个图层,按Ctrl + Alt + Shift + E 盖印图层,执行:滤镜 > 模糊 > 动感模糊,角度设置为-45度,距离设置为150,确定后把图层混合模式改为“柔光”,不透明度改为:60%,效果如下图。 
17、创建色彩平衡调整图层,对阴影,高光进行调整,参数设置如图38,39,效果如图40。这一步微调图片暗部及高光部分的颜色。 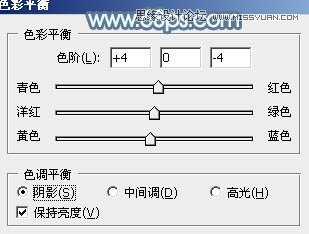
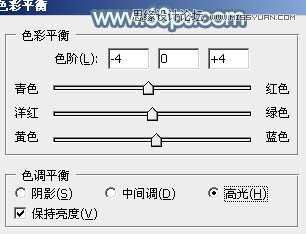
 18、创建可选颜色调整图层,对红,白进行调整,参数设置如图41,42,效果如图43。这一步主要给图片的高光部分增加淡青色。
18、创建可选颜色调整图层,对红,白进行调整,参数设置如图41,42,效果如图43。这一步主要给图片的高光部分增加淡青色。
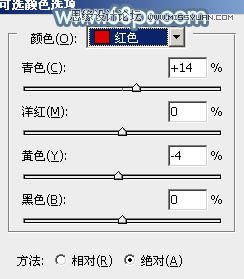
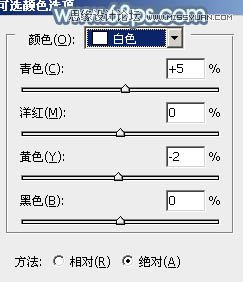

最后微调一下颜色,完成最终效果。
